
カタカタカタ……あっ!?
あああ〜〜〜大事なデータを消してしまったぁぁぁぁ…
突然ですが皆さんはこんな経験はないでしょうか?
実は私は何回か経験がありまして、作業用データと間違ってマスターのデータを消してしまったり、共用データの他人分を削除してしまったりということがあります。
こんな時は頭が真っ白になって、悔やんで恥ずかしくて泣きそうでどうしようもなくて、でもどうしようもできなくて、といった具合に複雑な感情が一瞬のうちにグルグル回り、しまいには時間よ戻れ!!!
なんて、自分でも何を考えているかわからないくらいにおかしくなってしまいます。
そんな時の解決手段として、「データ復旧業者に依頼すること」と「データ復旧ソフトを活用すること」の2つが浮かぶと思います。
しかし、「データ復旧業者に依頼すること」は敷居が高いと思いますので、今回は「データ復旧ソフトを活用する」方法で一度は試してみたいソフトである、 EaseUS Data Recovery Wizard をレビューしようと思います。
注意
本レビュー記事は EaseUS様 のご依頼を頂いたために作成したものです。
EaseUS Data Recovery Wizardとは???
ここではEaseUS Data Recovery Wizardが何者なのかということをご紹介したいと思います。
EaseUSは何処の何の会社???
まずはじめに気になるのは EaseUS Data Recovery Wizard を作成しているのが何処なのかと言うところが気になるかと思います。
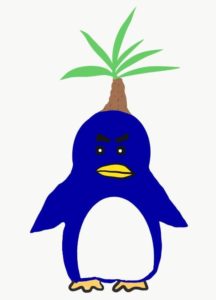
正直に言うと私は EaseUS(イーザス) という会社を知りませんでした。
そのため、調べてみると2004年に創設されたデータ管理領域に特化した中国のソフトウェア開発会社※とのことです。
EaseUS Data Recovery Wizardは何ができるのか???
このソフトはデータの復元ソフトです。
記事執筆時点では3種類のエディションがあり、それぞれ以下のようなことができるようです。
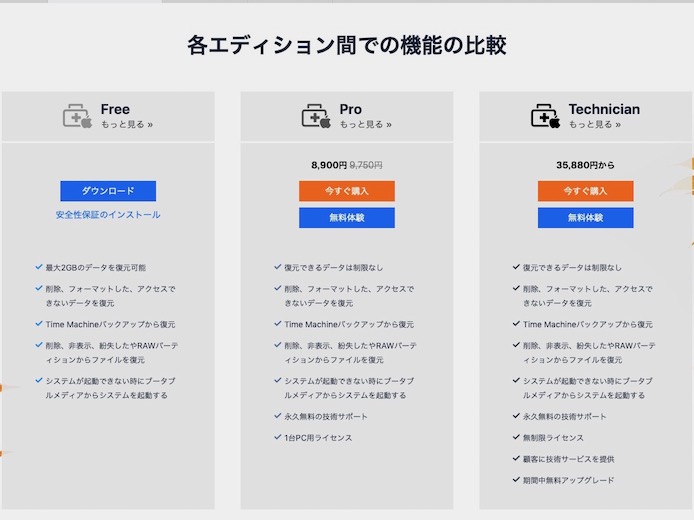
この中で注目すべき点はFreeエディション(無料版)でも、最大2GBまでのデータを復元可能とあり無料版でもそれなりに使えるという点です。
復元対象のデータトータルの容量が2GB以内であれば、無料版で復元できる可能性があります。
これは大きなポイントではないでしょうか。
消えてしまってどうしようもないと思っていたものを無料で復元できる可能性があるのです。
これは試してみないわけにはいかないでしょう。
なぜ復元できるのか???
EaseUS Data Recovery Wizardがデータ復元ソフトだとしても、消したものをなぜ復元できるのでしょうか?
これにはデータの削除の仕組みが関連しています。
通常、データの削除というものはPCからデータを見えなくしているだけで、データの実態は削除されていないことがほとんどです。
このため、データ復元ソフトではこの見えなくなっている状態のデータを独自の処理で検索することで、見えなくなっているデータを見つけだし、復元することができるのです。
注意
もちろん、見えなくなっている状態のデータはいつ上書きされてしまうかわからない状態にあり、場合によっては一部分だけ上書きされてしまっているという場合もあるため、データが見つかったからといっても油断は禁物です。
使い方
それでは本ソフト使い方をご紹介します。
まず簡単な流れですが、以下のような流れでデータの復元をします。
※公式サイトにも操作ガイドはありますので、気になる方はどうぞ。
1. ソフトのダウンロード
2. ソフトのインストール
3. ソフトの起動
4. データ復元対象場所の選択
5. 復元対象データのスキャン
6. データ復元
ソフトのダウンロード
まずはソフトをダウンロードするところから開始します。
EaseUS Data Recovery Wizard For Macにアクセスし、Free版のダウンロードをします。

ソフトのインストール
次にダウンロードしたソフトをインストールします。
ダウンロードしたdmgファイルを実行し、アプリケーションフォルダに移動させるだけで終了です。

ソフトの起動
インストール先からソフトを起動します。
起動時に以下のような画面が表示されますが、こちらは左上の閉じるボタンで閉じて問題ありません。

データ復元対象場所の選択
するといよいよメイン画面が表示されます。
データの復元対象場所を選択します。

復元対象データのスキャン
復元対象場所を選択した状態で、画面右上のスキャンボタンを押すと復元可能な可能性のあるデータのスキャンが開始されます。
私の環境では5時間かかるとのことでしたので、とりあえず5時間程度放置していました。。。

データ復元
スキャンが終了するとこんな感じで復元可能なデータ一覧が表示されます。

後は必要なデータにチェックを入れて画面右上の復元ボタンを押すことでデータの復元ができる場合があります。
注意
この画面に表示され、復元できそうに見えていても実際に復元されたものは一部欠けた状態であり、完全に元には戻せない場合もありますので、最後まで気を抜かないようにご注意ください。
良いところ
それでは一通り使用してみて感じた良いところについて、ご紹介します。
UIが直感的でわかりやすい

起動しただけで、どのような操作をすべきかということが直感的にわかるくらいシンプルなUIです。
難しい操作を覚えずにデータ復元をできる可能性があるという点が非常に良いと感じました。
復元可能な可能性のあるファイルを探し出しやすい
データ復元ソフトというのは非常に大量のデータが検出される場合が多いため、私が過去に使用したことがあるデータ復元ソフトでは目的のファイルを探し出すのに非常に苦労したという記憶があります。
しかし、EaseUS Data Recovery Wizardではデータの形式ごとに見やすくカテゴライズされており、復元可能な可能性のあるファイルを見つけやすいです。

無料版でもトータルで2GBまでのデータを復元可能
無料版のデータ復元ソフトでありがちな復元可能なデータの検出のみ無料で、復元は有料版でないとできないといったことはなく、トータル2GBまでのデータであれば、無料版でもデータの復元が可能な可能性があります。
注意
データの復元が可能な場合、データの復元が可能な場合と度々表現していますが、これは復元できたとしても、完全に復元できない場合もあるため、極力誤解を招かないようにこのような表現にしています。
気になるところ
次は気になる点についてです。
時間がかかる
私の環境では500GBのSSDを検索対象にしたこともあり、スキャンに5時間もかかると表示され非常に時間がかかると感じました。
内部的に散らばっているデータを全て読み取っていると思われるので、仕方がないと言えば仕方がないのでしょうけれども、一刻も早くデータを復元したくて焦っているシーンを思い出すとなかなか厳しいのではないかと思います。
私の環境では復元できなかった
私はMacBook Pro 2018(SSD 500GB) + Mojaveの環境を使用しているのですが、非常に残念なことに私の環境で数回程度試してみた限りはいずれの場合も復元はできませんでした。
ネット上では復元できたという情婦が多々みられるので、私の環境だけかもしれませんが非常に残念です。。。
ちなみに私が復元対象に使用したデータは以下の画像のようなものです。

※装飾ファイル(css)や画像ファイル(JPEG), 動画ファイル(mov)のファイルを削除 → ゴミ箱からも削除後に確認しました。
まとめ
EaseUS Data Recovery Wizardは、シンプルなUI x 日本語対応 x 無料版でも復元対象データトータルの容量が2GB以内であれば、データを復元可能ということで、誤ってデータを削除してしまいどうしようもない場合は一度は使ってみるべきソフトだと思います。
逆に2GB以上の場合は有料プランという選択肢があるかと思いますが、復元ソフトの仕組み上、有料プランにしたからといって100%復元できるわけではないので、EaseUS Data Recovery Wizardの商品情報ページ(特に返金ポリシー)を熟読した上での移行を激しくおすすめします。
いずれにしても、データの取り扱いは慎重に行いましょう!!!